By Carrie Brown McWhorter
The Alabama Baptist
Videoconferencing platforms have become very popular since the coronavirus pandemic shut down schools, churches and businesses in mid-March. Though tech giants Google and Microsoft offer videoconferencing options, Zoom has emerged as one of the most user-friendly apps.
Sunday School classes and other small groups in the faith community quickly began using the app to keep in touch. On March 13, Zoom founder Andrew Yuan announced that the company would lift time limits for schools who register for the site — essentially giving them free professional accounts. In March alone, hundreds of thousands of people worldwide downloaded the Zoom app.
Unfortunately, the increased use of Zoom has made it a popular target for disrupters — known as “Zoombombers.”
Who are Zoombombers?
Not hackers in the traditional sense, Zoombombers typically take advantage of videoconferences that are open to the public by finding the meeting links posted online to Facebook, Twitter or a website. They enter the meetings as participants, and then share their screens or use their webcam to display pornographic or violent images, hate speech or other disturbing material.
Colorado Baptists experienced “Zoombombing” attacks during a March 25 call to prayer. Nathan Lorick, executive director for the Colorado Baptist General Convention, said their gathering was interrupted twice by hackers, who posted inappropriate content on the screen and used degrading language and slurs.
“We shut the meeting off twice in order to stop the hackers,” Lorick said. “However, on the third time we signed on, before we started praying, we shared the gospel with the hope that the hackers would hear and know God could forgive them, and they could have the hope of Jesus. After this, there were no more attacks.”
Kristen Ferguson, director of online education at Gateway Seminary, offers tips for preventing Zoombombing in a tutorial video posted to Vimeo.
Zoom also has published an extensive guide to features that hosts can use to protect their meetings.
For meetings with just a few participants, like a Sunday School class, discipleship group or school-related class, the best way to prevent intruders is to share the meeting link privately, through text messaging, email or a private group.
How to prevent Zoombombing
Zoom recommends the host take these steps to prevent Zoombombing attacks:
1. Use a random meeting ID. It’s best practice to generate a random meeting ID for your class, so it can’t be shared multiple times. This is the better alternative to using your Personal Meeting ID, which is not advised because it’s basically an ongoing meeting that’s always running.
2. Password-protect the classroom. Create a password and share with students or participants via private text or email so only those intended to join can access a virtual classroom.
3. Enable the Waiting Room. When the Waiting Room feature is enabled, participants wait on the host to begin the meeting. The host can choose to skip admission for anyone who is not supposed to be part of the meeting. Starting April 2, Zoom has announced the Waiting Room feature will be automatically turned on by default.
4. Disable Video and/or Mute Participants. Hosts have the option to mute/unmute individual students or all of them at once. Hosts also have the option to turn off a student’s video to block distracting content or inappropriate gestures while class is in session.
5. Lock your virtual classroom. Zoom hosts can lock a Zoom session once everyone joins, kind of like closing the classroom door after the bell rings. To lock the session to new participants, click Participants at the bottom of the Zoom window and click the button that says Lock Meeting.
6. Remove a participant. If someone who’s not meant to be in a Zoom session somehow manages to join, the host can kick that person out. In the Participants menu, hover over the participant’s name, and the Remove option (among other options) will appear. Click to remove that person from your virtual classroom, and he or she won’t be allowed back in the session.
Tips for public groups using Zoom
Doug Rogers, director of communications and technology services for the Alabama Baptist State Board of Missions (SBOM), said the role of a Zoom meeting host is very important, especially in large meetings.
SBOM leaders hosted an online call to prayer March 25 on Zoom and more than 450 participants joined in. A second call to prayer is scheduled for April 1 at 10 a.m.
Rogers said hosts play a very important role in large public meetings like the call to prayer or a church service.
“If possible, the person actually leading the meeting itself should not double as the host so that the host can keep an eye on various necessary tasks,” Rogers said. “If you do find yourself leading the meeting itself, you can also assign privileges to co-hosts so others can keep an eye on things while you’re busy.”
Rogers offered two important recommendations for setting up large meetings to protect against troublemakers:
1. Mute participants on entry and leave them muted. When scheduling a new meeting, I recommend choosing “Mute participants on entry” as your default. That will eliminate excess noise as more and more people join.
In addition, the host has the capability of muting all participants for the duration of the meeting. This is helpful in a gathering when everyone would like to see each other (like a prayer meeting), but only a few people are designated to speak or pray. The meeting leaders can be given co-hosting privileges and can unmute themselves at the proper time without the possibility of participants accidentally unmuting their mics, causing noise, feedback or distractions.
If you choose to allow people to unmute themselves, the host should open the Participants tab and keep an eye on it on the side. Your name (host) will be at the top of the list, then anyone who has unmuted his or her mic will rise to the top of the list alphabetically. That way you’ll know quickly who you might need to mute should audio issues arise.
2. Disable screen sharing. Screen sharing is a great feature in small collaborative meetings, but in a large, publicly advertised meeting, it is an invitation to trouble (and it’s also distracting when someone accidentally shares his or her screen and doesn’t realize it). You have two simple options to help ensure someone with ill intentions doesn’t take over your screen with negative content or that it doesn’t happen inadvertently.
In your account settings, you can disable screen sharing altogether. Simply scroll down to Screen Sharing and turn that feature off. If you’d rather make the decision meeting by meeting, you can do that just as you are about to start a given meeting. To the right of the Share Screen tab in the task bar at the bottom is an up arrow. When you click on that, you’ll see Advanced Sharing Options. Click on that and you’ll see the second question is “Who can share?” It defaults to All Participants but can be changed to Only Host. Those given co-hosting privileges can still share their screen, but regular participants won’t be able to.
Rogers said Zoom has many more helpful features, but implementing these audio and screen sharing functions will eliminate many potential problems.
For more information about using Zoom in small groups, read “Zoom video conferencing an option for meetings during time of social distancing.”

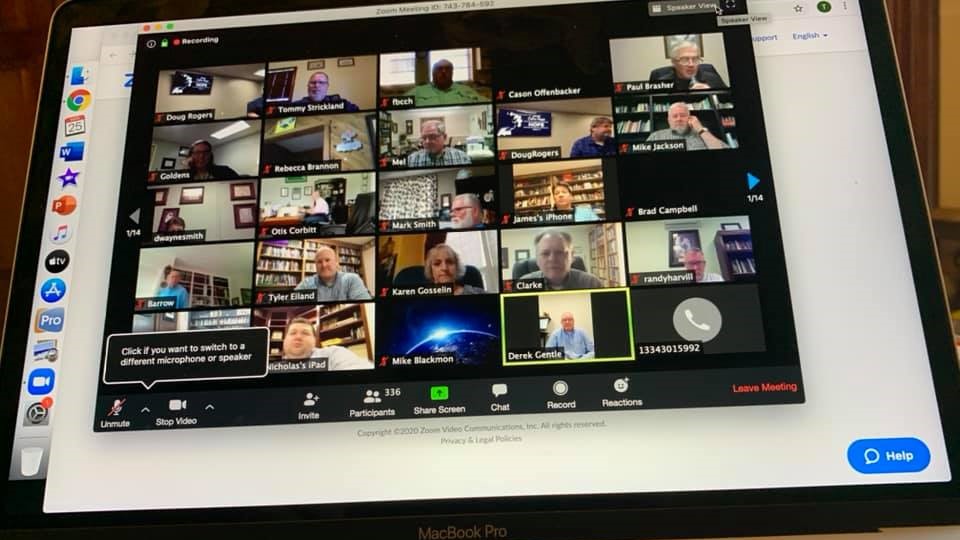

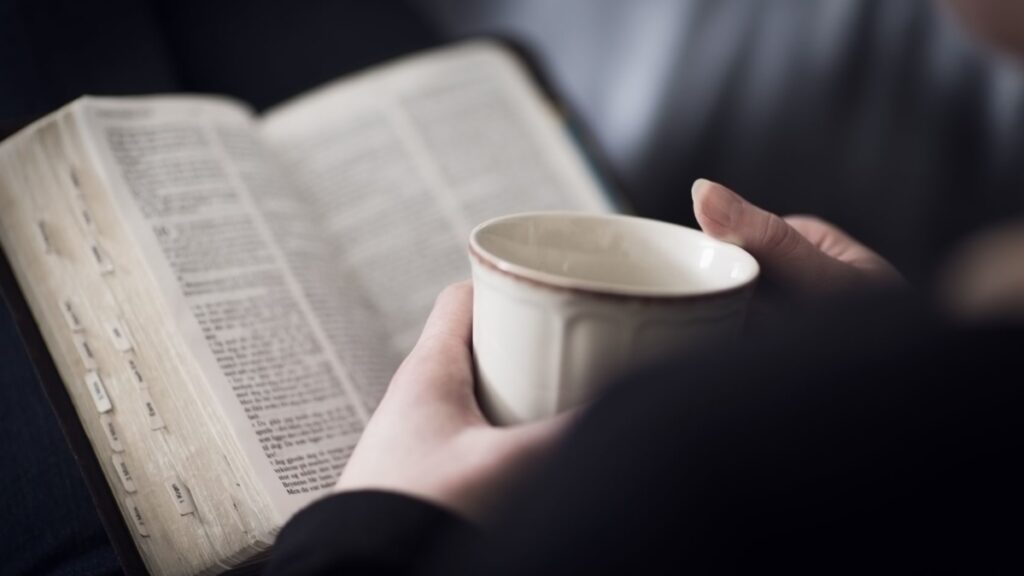

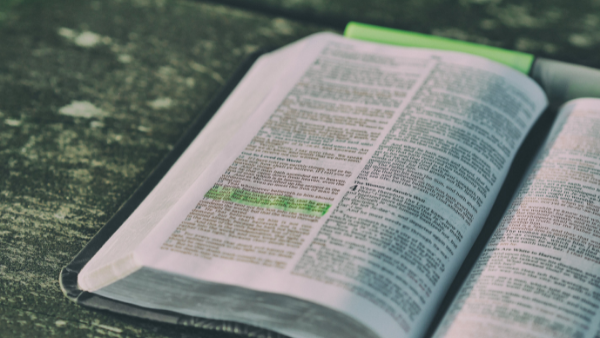

Share with others: